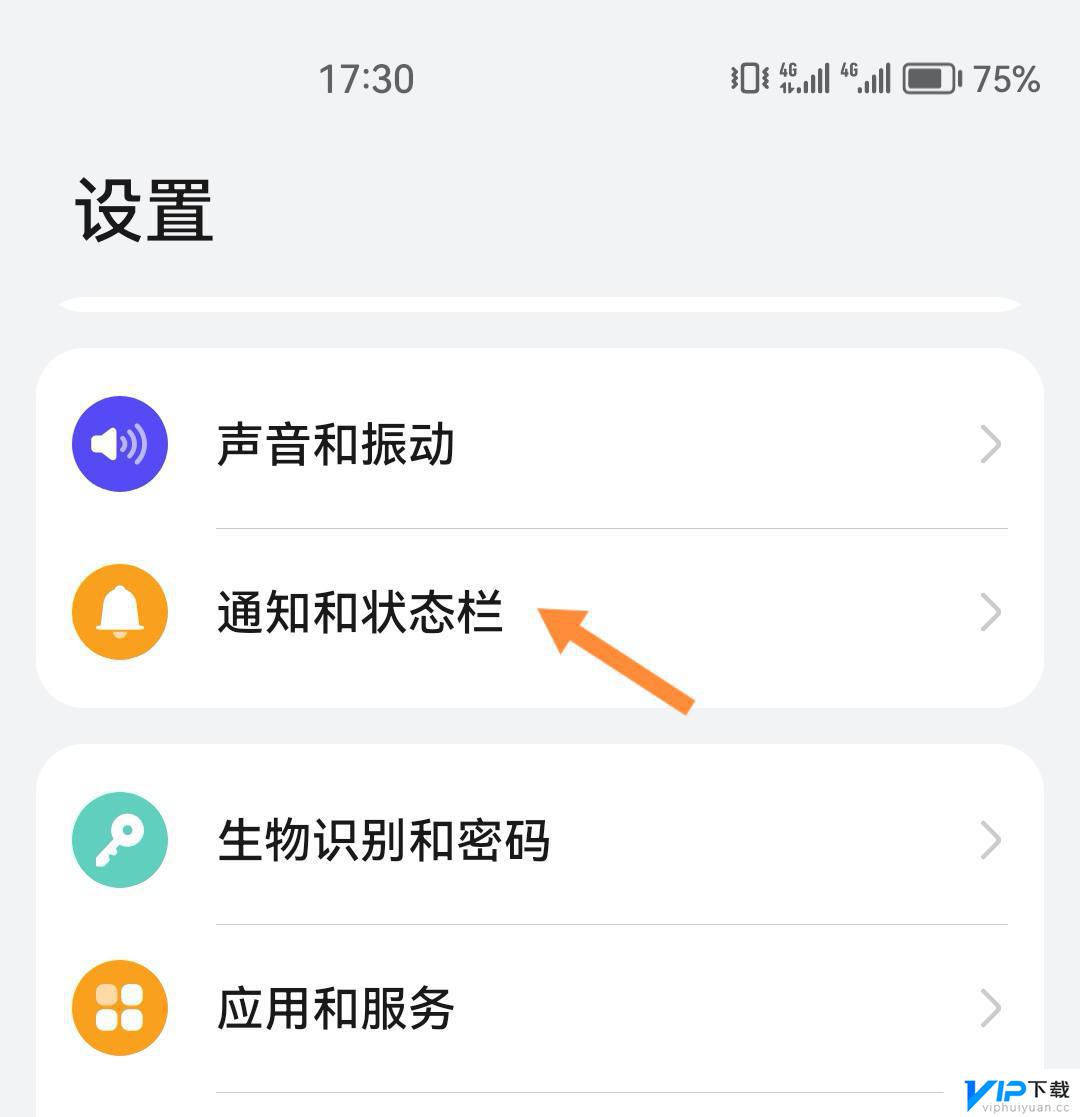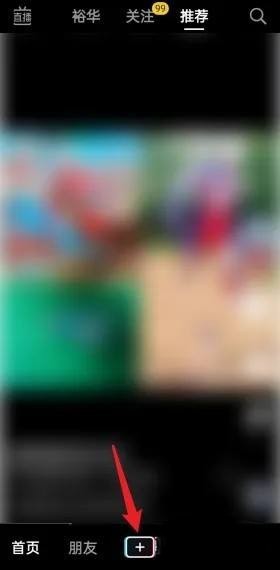怎么启用笔记本的独立显卡 笔记本的独立显卡如何启用
更新时间:2023-08-22 18:24:14来源:互联网浏览量:
笔记本电脑在大家现在的生活当中常常见到或用到。笔记本和大家的手机一样有着不同的品牌,其内部的硬件配件与系统也存在的不同,当然有些是可以自己去装配的。有小伙伴的电脑相对比较好,有着比较多的功能,但是不知道该如何正确的使用。那么,关于怎么启用笔记本的独立显卡,下面小编就来详细介绍,感兴趣的玩家一起来看看吧!
具体方法:
1.步骤一:笔者今天在Win10系统的笔记本为大家介绍一下怎么启用笔记本的独立显卡,电脑玩大型3D游戏或者图形视频软件时候才能享受到独立显卡的高性能。 设置启用独立显卡?但是在启用的时候你要查看一下电脑是否是双显卡的
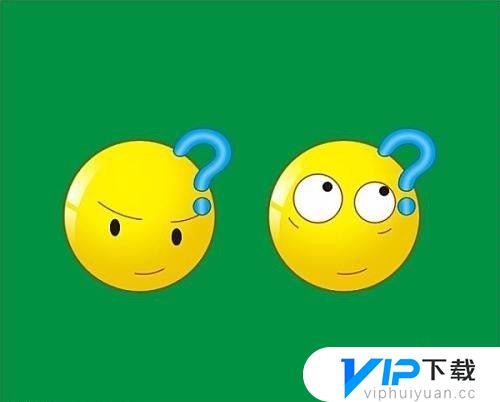 2.步骤二:但是在启用的时候你要查看一下电脑是否是双显卡的,查看双选卡在桌面上找到我的电脑鼠标右击选择管理。进入之后点击设备管理器,找到显示适配器查看你是否是双显卡。
2.步骤二:但是在启用的时候你要查看一下电脑是否是双显卡的,查看双选卡在桌面上找到我的电脑鼠标右击选择管理。进入之后点击设备管理器,找到显示适配器查看你是否是双显卡。
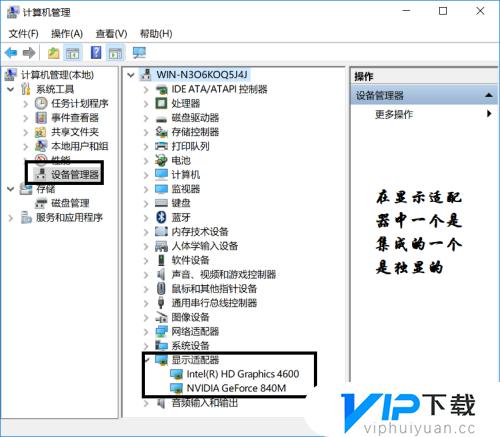 3.步骤三:打开电脑控制面板,选中查看小图标。打开的NVIDIA控制面板中,我们在左侧的3D设置中,点击【管理3D设置】,然后在右侧的【全局设置】中,将首选图形处理器下方的选项,更改为【高性能NVIDIA处理器】,完成后,记得再点击底部的【保存】即可,如下图所示
3.步骤三:打开电脑控制面板,选中查看小图标。打开的NVIDIA控制面板中,我们在左侧的3D设置中,点击【管理3D设置】,然后在右侧的【全局设置】中,将首选图形处理器下方的选项,更改为【高性能NVIDIA处理器】,完成后,记得再点击底部的【保存】即可,如下图所示
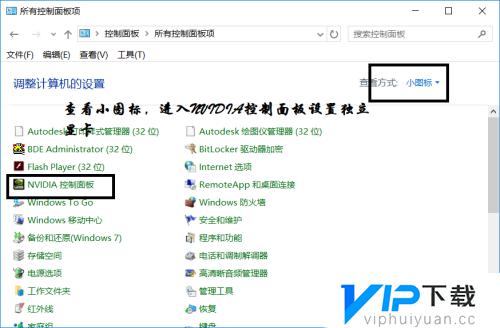
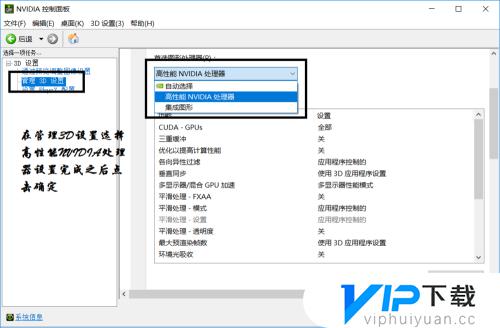 4.步骤四:右击打开可交配式显卡-浏览程序并添加,添加完成后选择是高性能还是省电,当然也许你想添加的那个程序英伟达并不知道,这个时候你就要点这个添加按钮你要添加的程序。对于笔记本,可以选择电源管理方式为最高性能,
4.步骤四:右击打开可交配式显卡-浏览程序并添加,添加完成后选择是高性能还是省电,当然也许你想添加的那个程序英伟达并不知道,这个时候你就要点这个添加按钮你要添加的程序。对于笔记本,可以选择电源管理方式为最高性能,
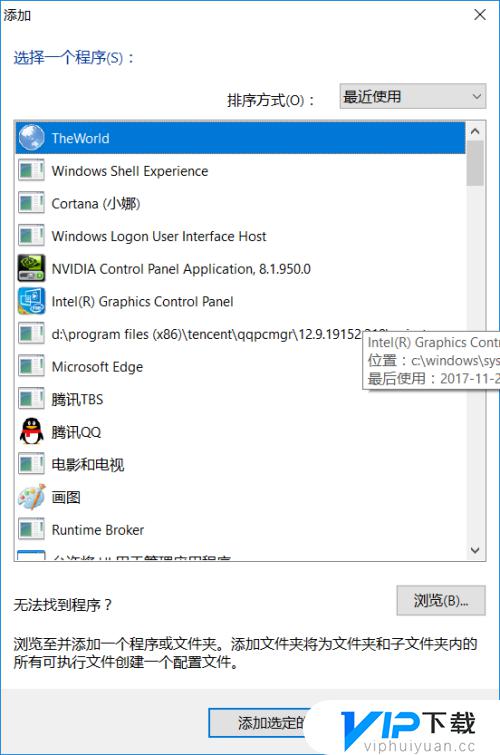
 以上就是怎么启用笔记本的独立显卡,笔记本的独立显卡如何启用的全部内容了,希望能帮到小伙伴们。
以上就是怎么启用笔记本的独立显卡,笔记本的独立显卡如何启用的全部内容了,希望能帮到小伙伴们。
相关阅读
热门文章
最新游戏
- 1
- 2
- 3
- 4
- 5
- 6
- 7
- 8
- 9
- 10