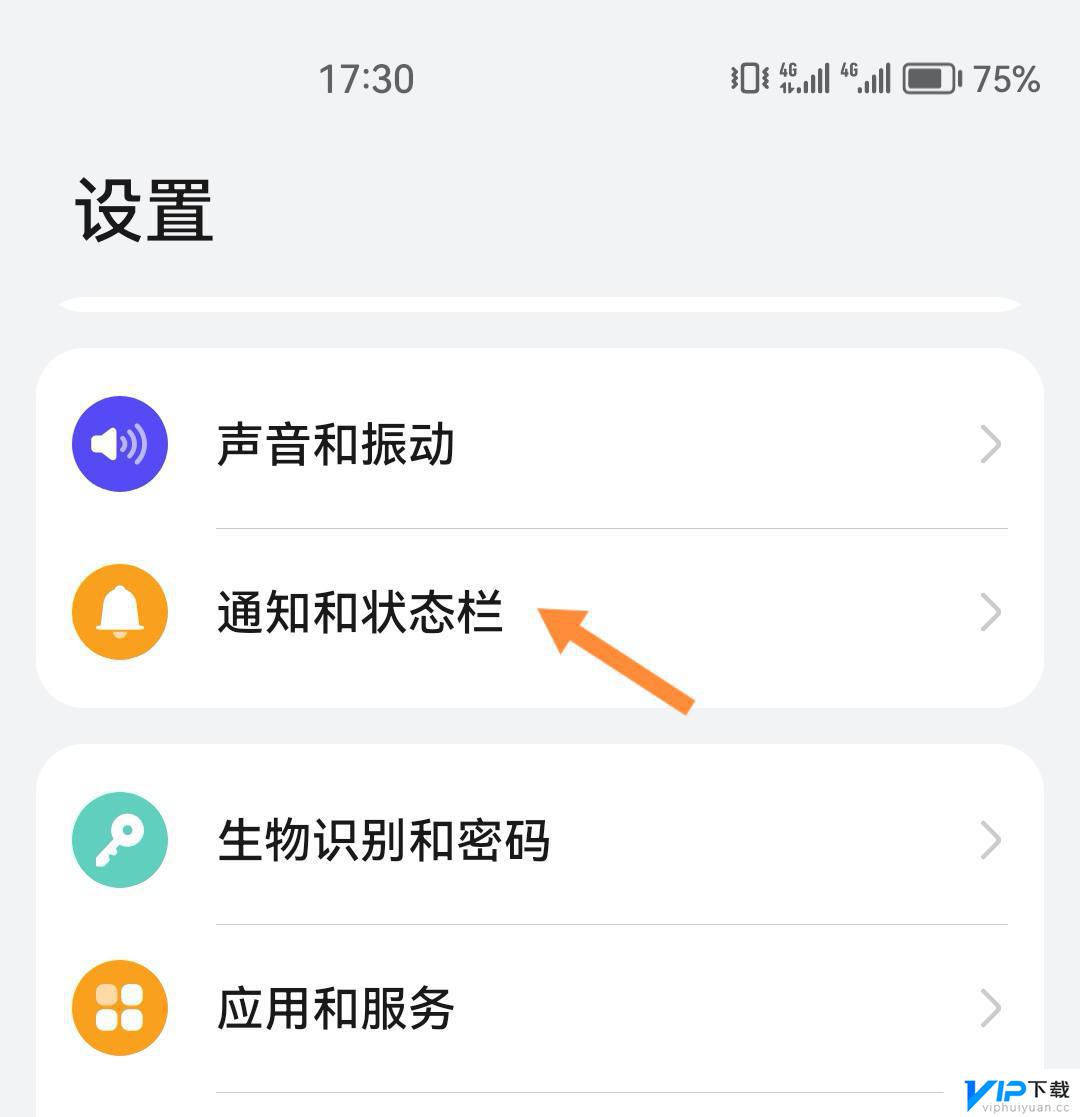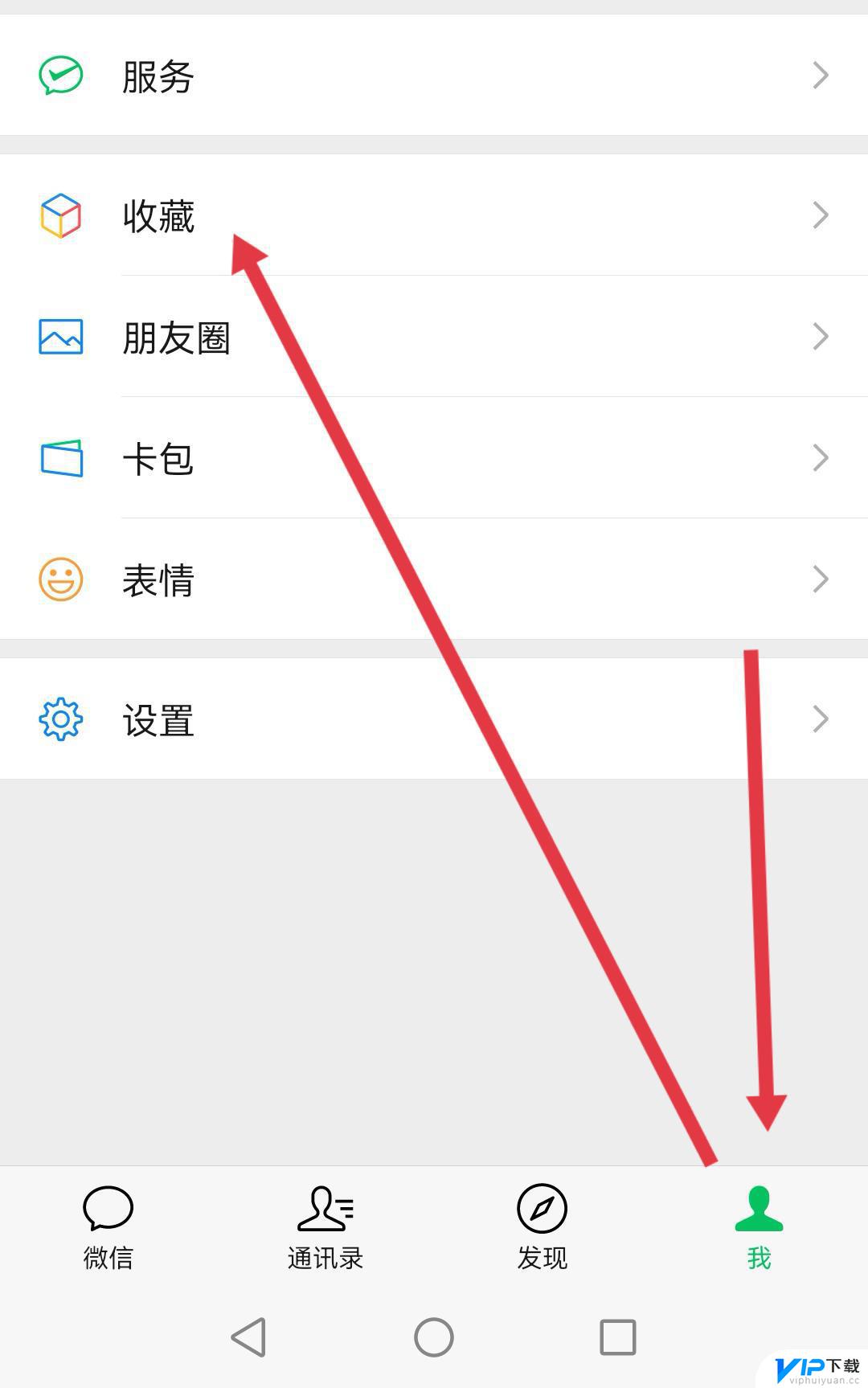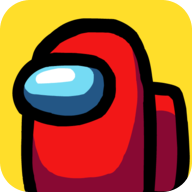word中如何删除空格字符 word中空格符号怎么删除
更新时间:2023-07-20 17:48:21来源:互联网浏览量:
在大家的工作或娱乐的生活中,常常会用到word、excel、ppt、wpx等编辑文档的软件。word这款编辑文档软件里有着许多的功能插件,也有着不同的编辑方式。我们在用word编辑文档的时候常常会出现大大小小的问题。那么今天小编就给大家带来word中如何删除空格字符,希望对大家有所帮助。
具体方法:
1.打开待处理的文档,图示。文档中包含很多多余的空格字符,逐个删除非常耗时,并且容易出错。
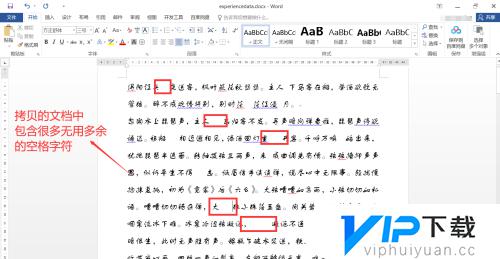 2.通过快捷键 Ctrl + 字母 h 打开“查找和替换”窗口。
2.通过快捷键 Ctrl + 字母 h 打开“查找和替换”窗口。
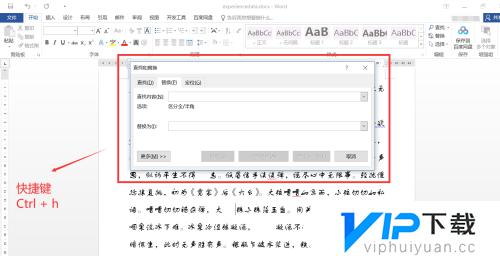 3.在“查找和替换”窗口的“替换”页签中:
3.在“查找和替换”窗口的“替换”页签中:
1. “查找内容”输入框中输入一个空格
2. “替换为”输入框置空;
3. 单击下方的“全部替换”按钮。
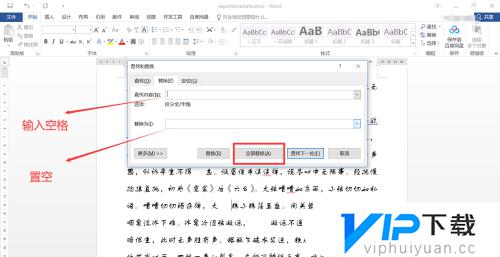 4.替换完成,会弹窗显示替换完成的数量。
4.替换完成,会弹窗显示替换完成的数量。
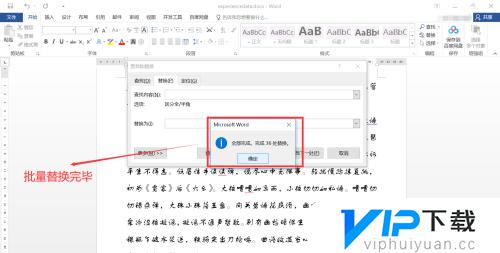 5.关闭所有窗口,回到文档内容页面,图示。文档中多余的空格全部被替换删除,效果符合预期。
5.关闭所有窗口,回到文档内容页面,图示。文档中多余的空格全部被替换删除,效果符合预期。
 以上就是小编带来的word中如何删除空格字符,word中空格符号怎么删除的全部内容,想要了解更多相关攻略的小伙伴可以持续关注vip下载,vip下载每天会为大家推送最新最全的攻略,一定不要错过哦。
以上就是小编带来的word中如何删除空格字符,word中空格符号怎么删除的全部内容,想要了解更多相关攻略的小伙伴可以持续关注vip下载,vip下载每天会为大家推送最新最全的攻略,一定不要错过哦。
热门文章
最新游戏
- 1
- 2
- 3
- 4
- 5
- 6
- 7
- 8
- 9
- 10