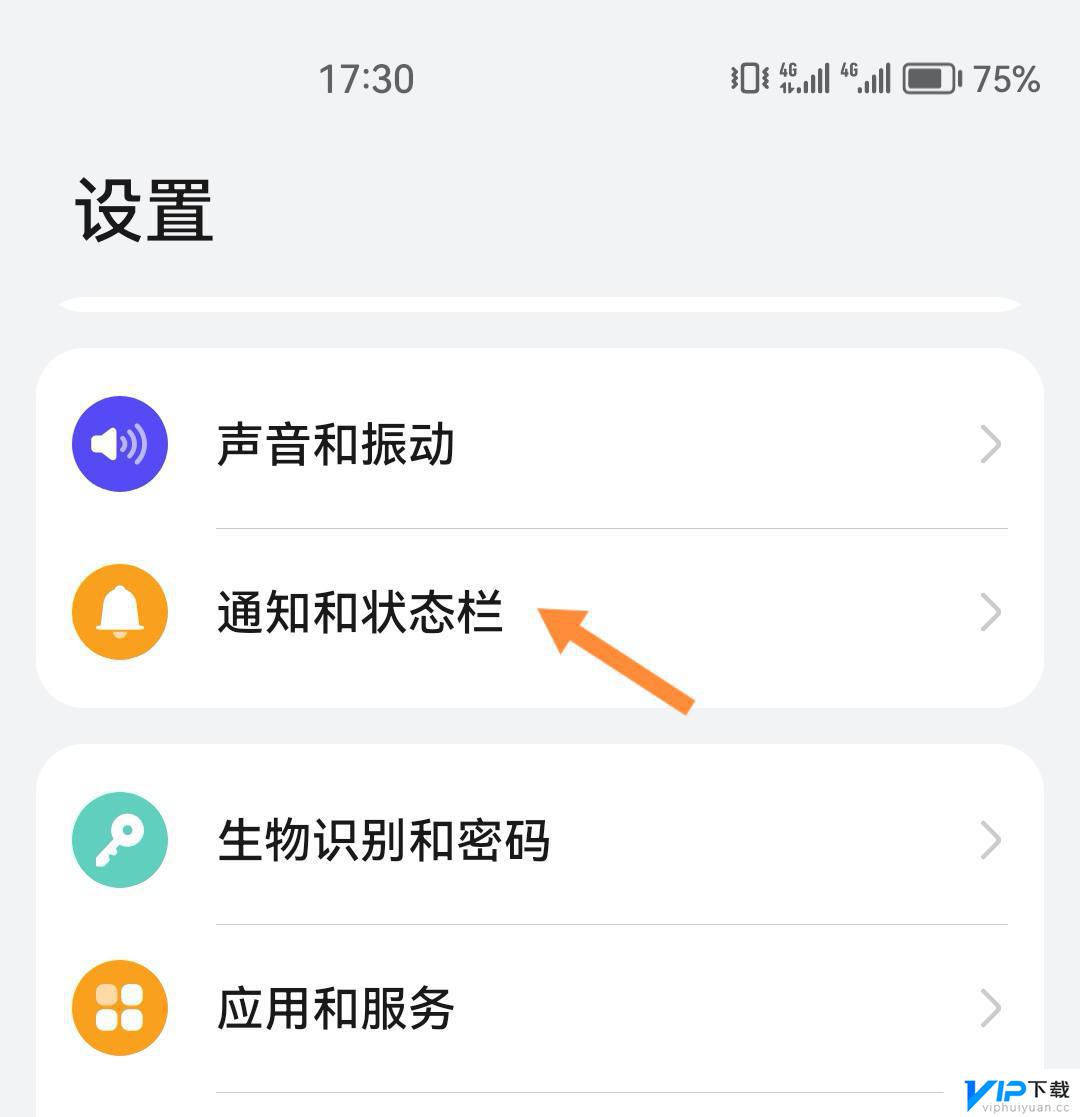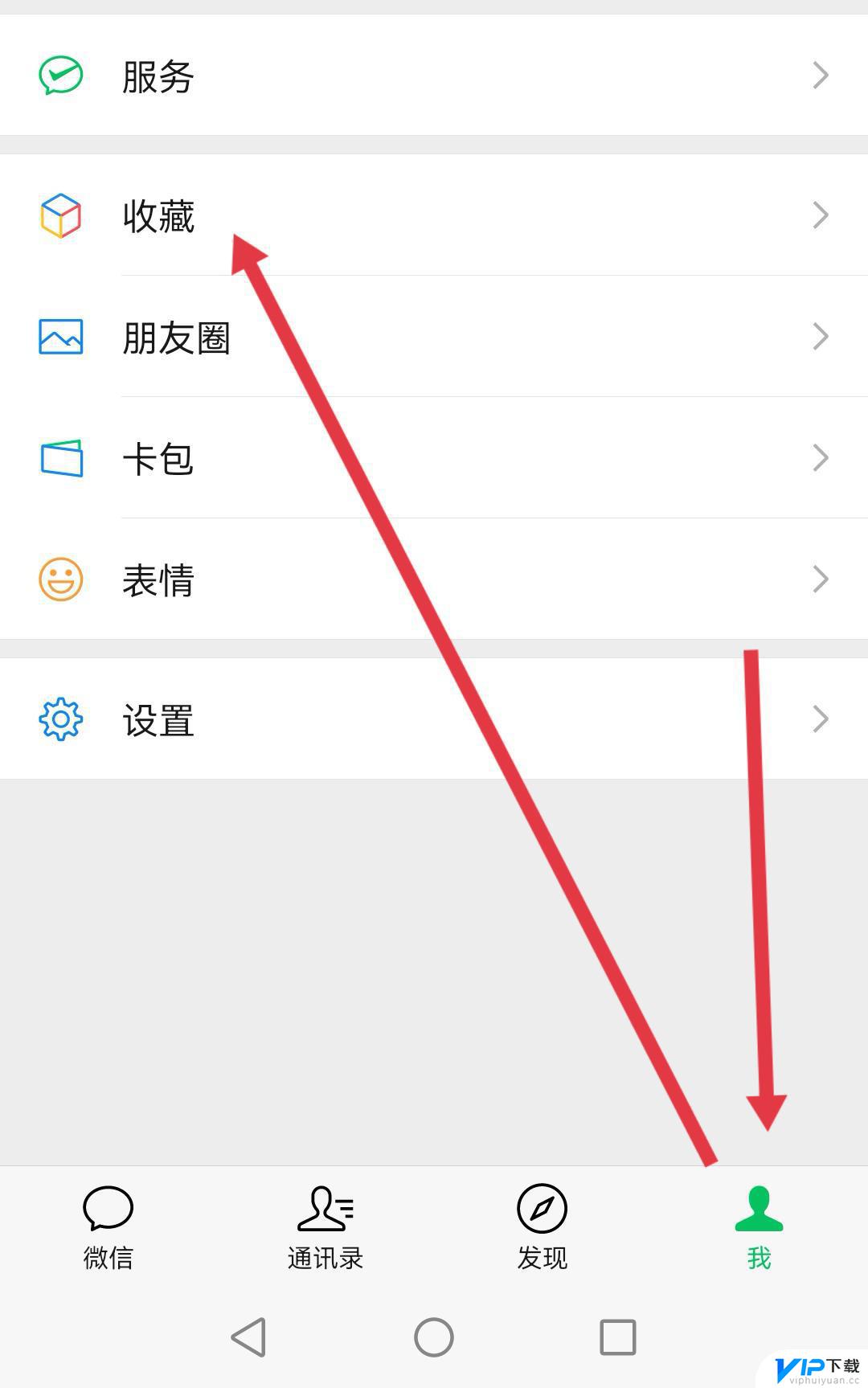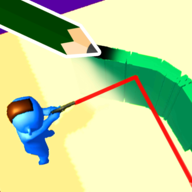苹果手机桌面怎么更改图标 苹果手机如何改变桌面图标
更新时间:2023-04-21 17:40:35来源:互联网浏览量:
苹果手机拥有很多功能,其中包含了一些个性化功能,用户可以进行个性化的设置,其中就包含了桌面的个性化设置,可以自由定制手机桌面,用户想要更换桌面壁纸或者改编桌面图标都能够实现。有很多用户想要知道苹果手机桌面怎么更改图标?下面,小编就和大家一起来看看苹果手机如何改变桌面图标。
具体方法:
1.首先点击手机桌面中的快捷指令。

2.然后点击屏幕右下方的创建快捷指令。
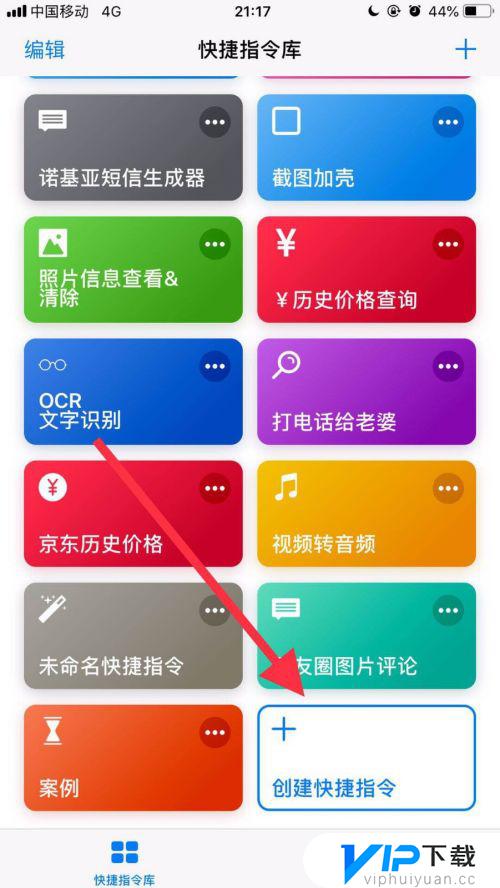
3.接着点击屏幕中的搜索栏。
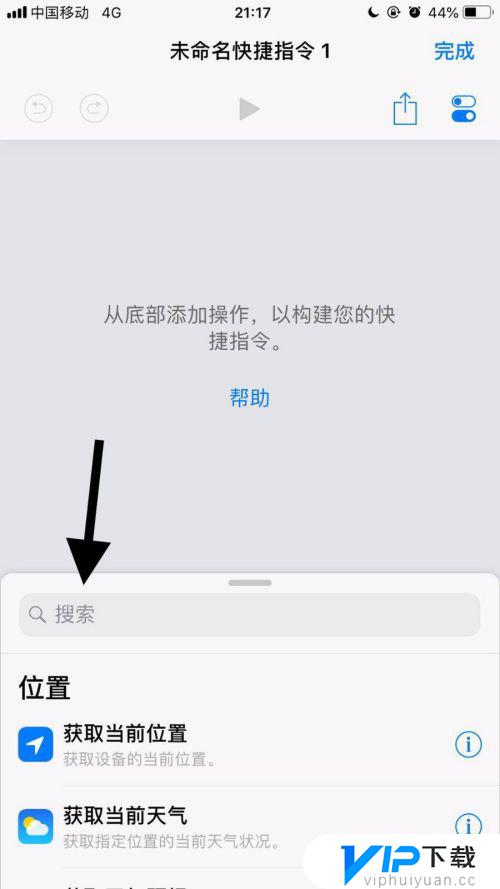
4.然后输入打开并点击搜索。
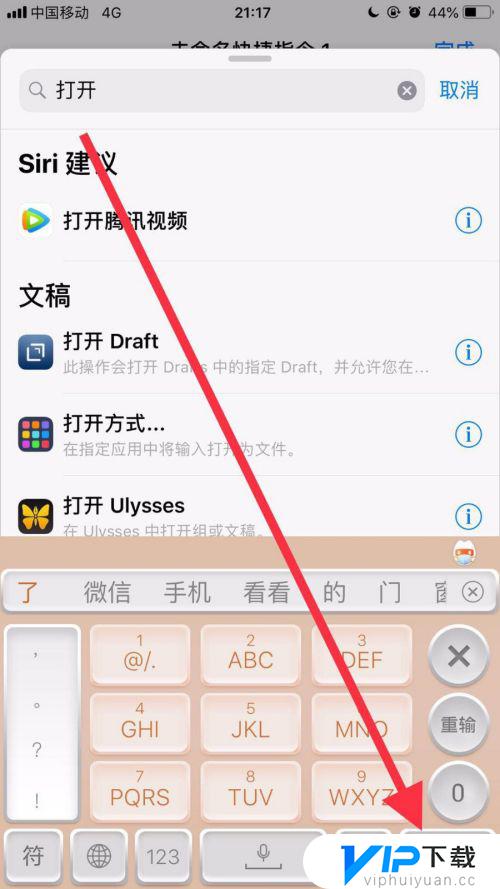
5.接着找到打开应用并点击它。
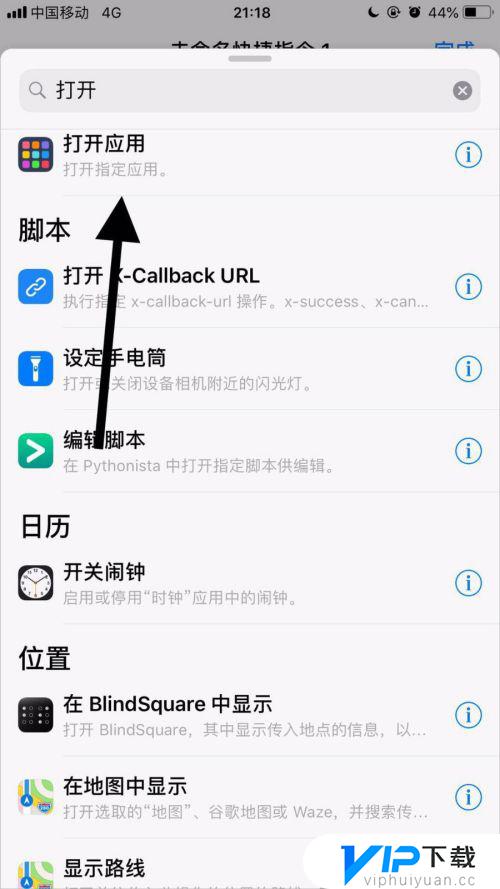
6.然后点击应用右侧的选取。
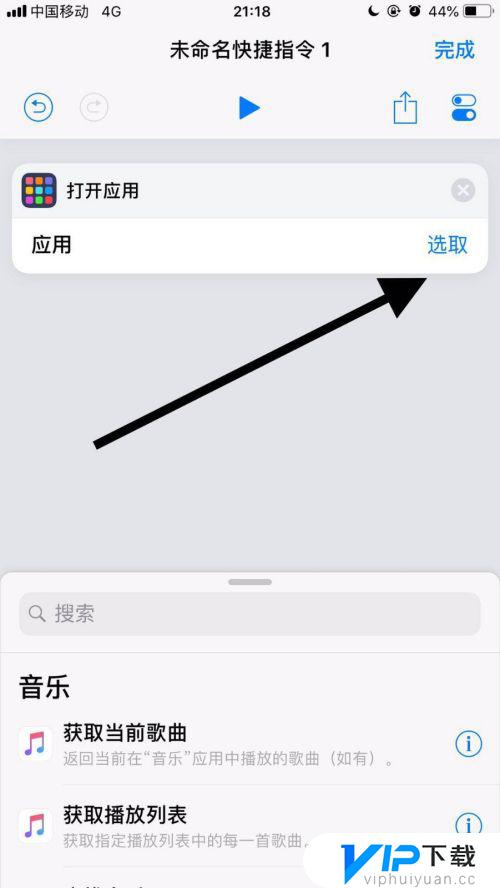
7.接着点击要修改名称和图标的应用。

8.然后点击屏幕右上方的双椭圆图标。
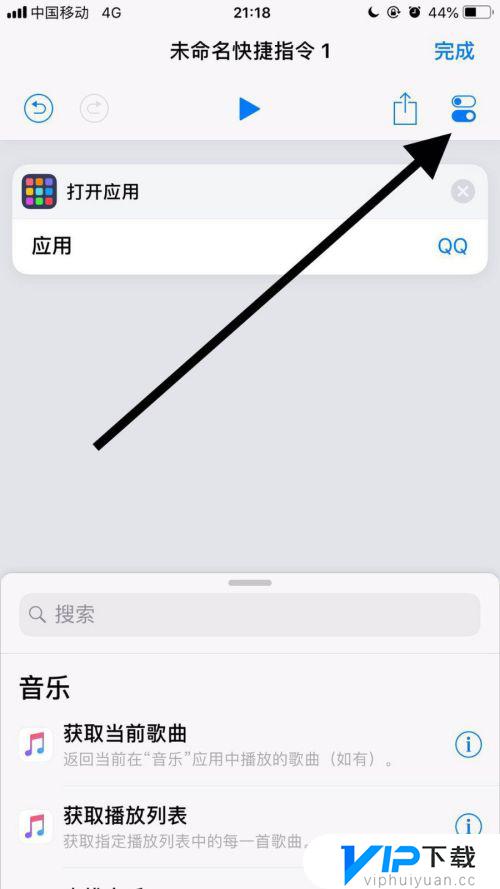
9.接着点击名称。
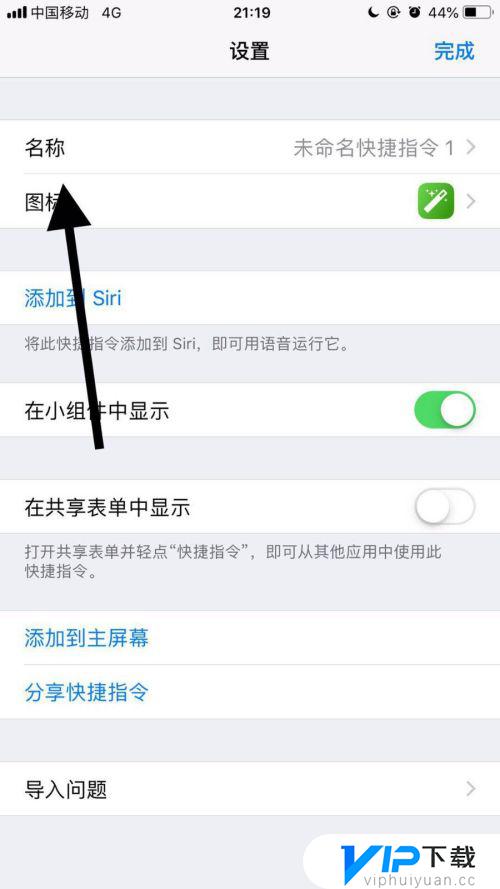
10.然后输入自己想要的名称并点击完成。
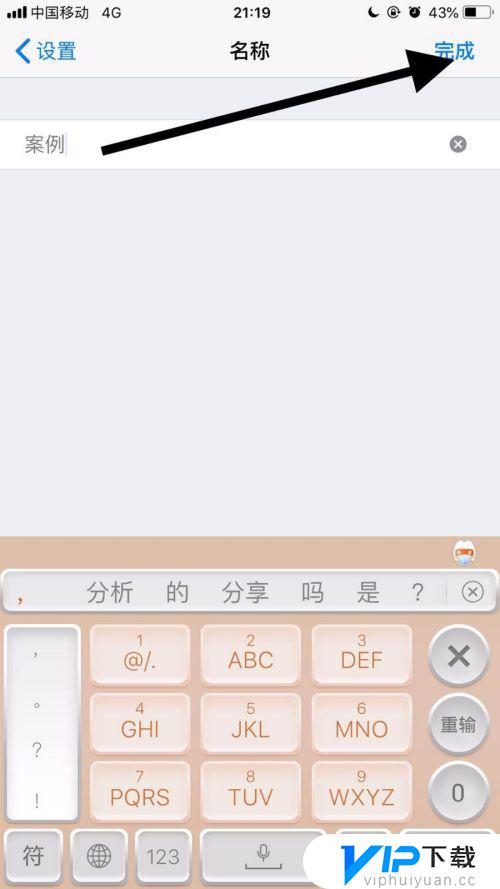 1
1
1.接着点击图标。
 1
1
2.然后选择自己想要的图标并点击完成。
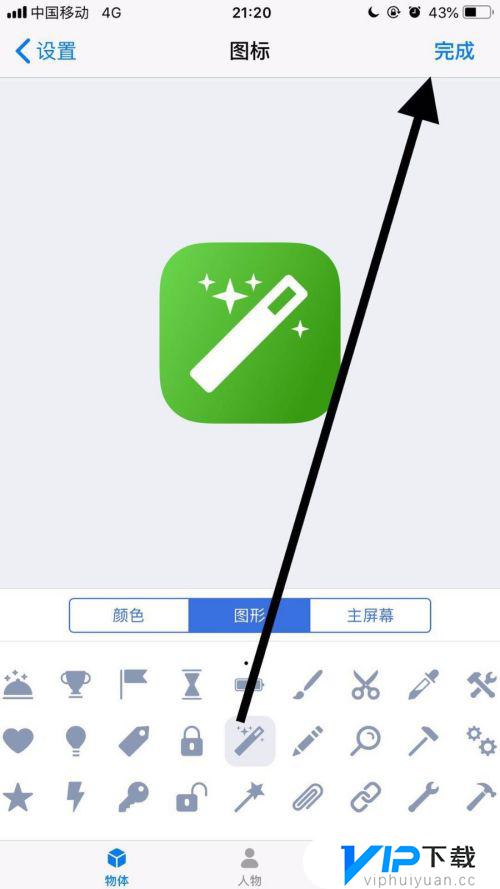 1
1
3.接着点击屏幕右上方的完成。
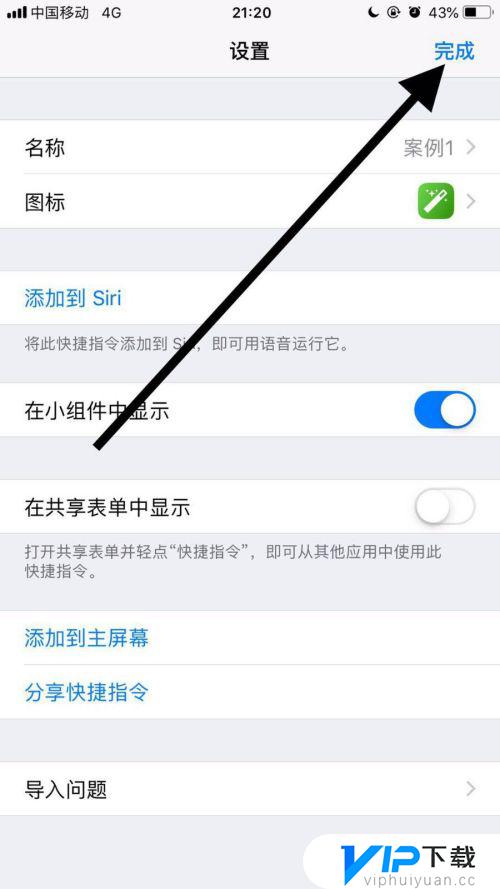 1
1
4.然后点击屏幕右上方的分享图标。
 1
1
5.接着点击添加到主屏幕。
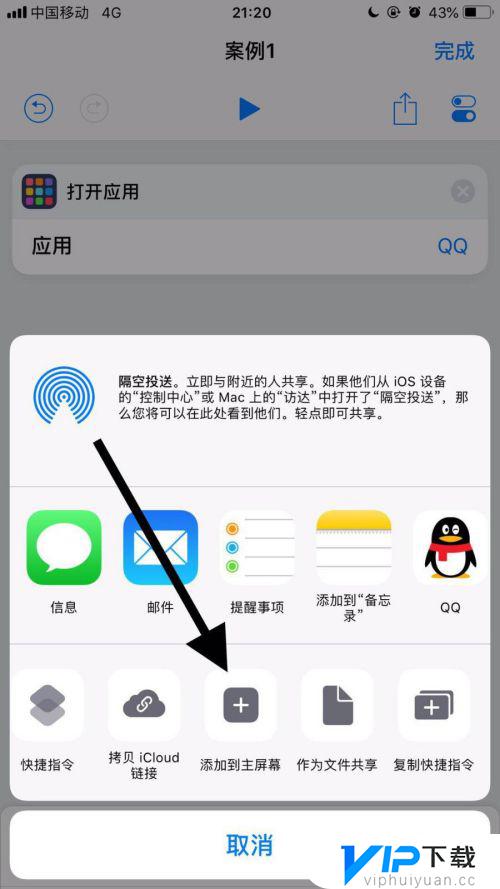 1
1
6.然后点击屏幕下方的分享图标。
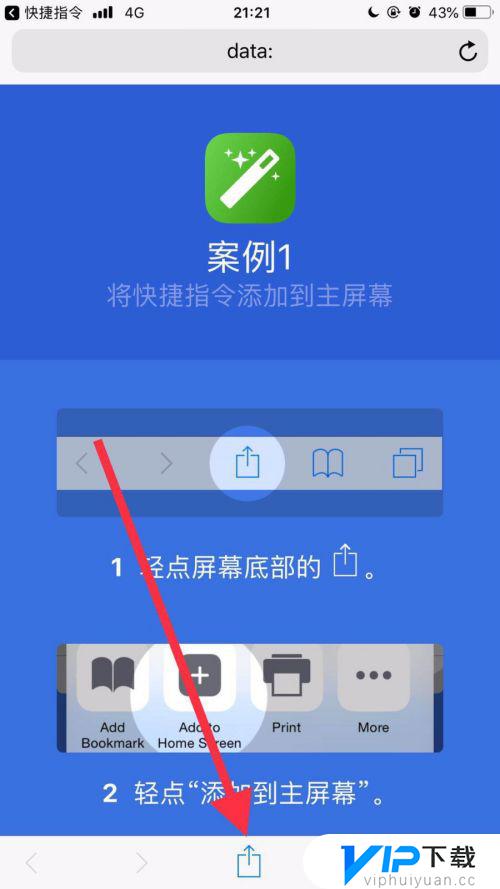 1
1
7.接着点击添加到主屏幕。
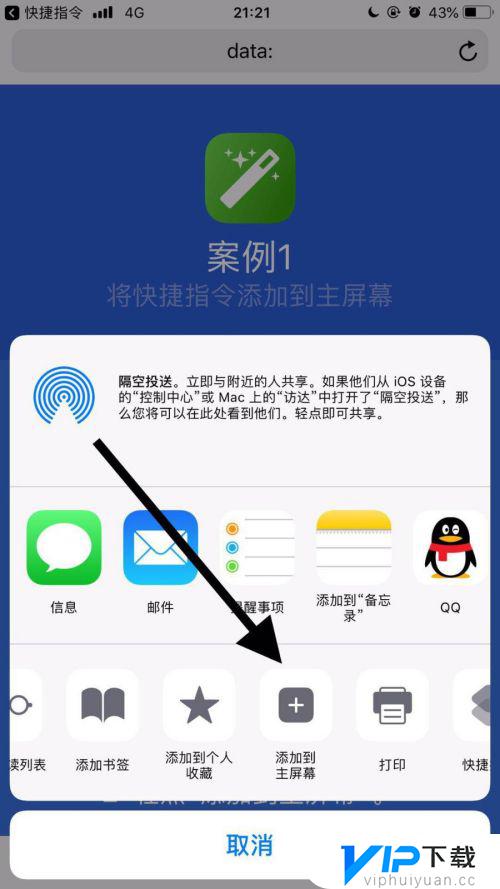 1
1
8.最后点击屏幕右上方的添加就可以了。
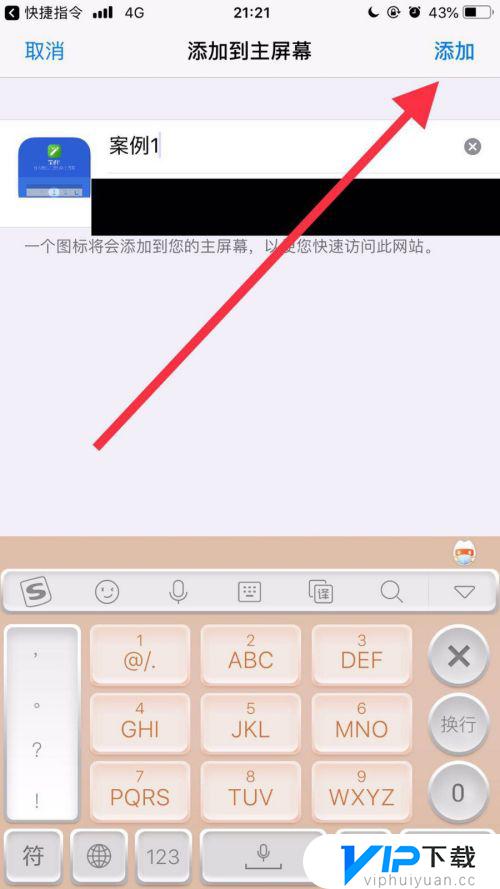
小编这次整理的苹果手机桌面怎么更改图标内容就到这里了,可能不少网友对这款游戏还存在其他的困扰,不解决的话就很影响游戏体验了,那么去哪可以找到相关的解答呢?不要着急,敬请期待vip下载后续的更新吧!
- 上一篇: 黑岩阅读口令怎么得 黑岩阅读口令获得方法
- 下一篇: 微信怎么可以快速注销 微信如何可以快速注销
热门文章
最新游戏
- 1
- 2
- 3
- 4
- 5
- 6
- 7
- 8
- 9
- 10