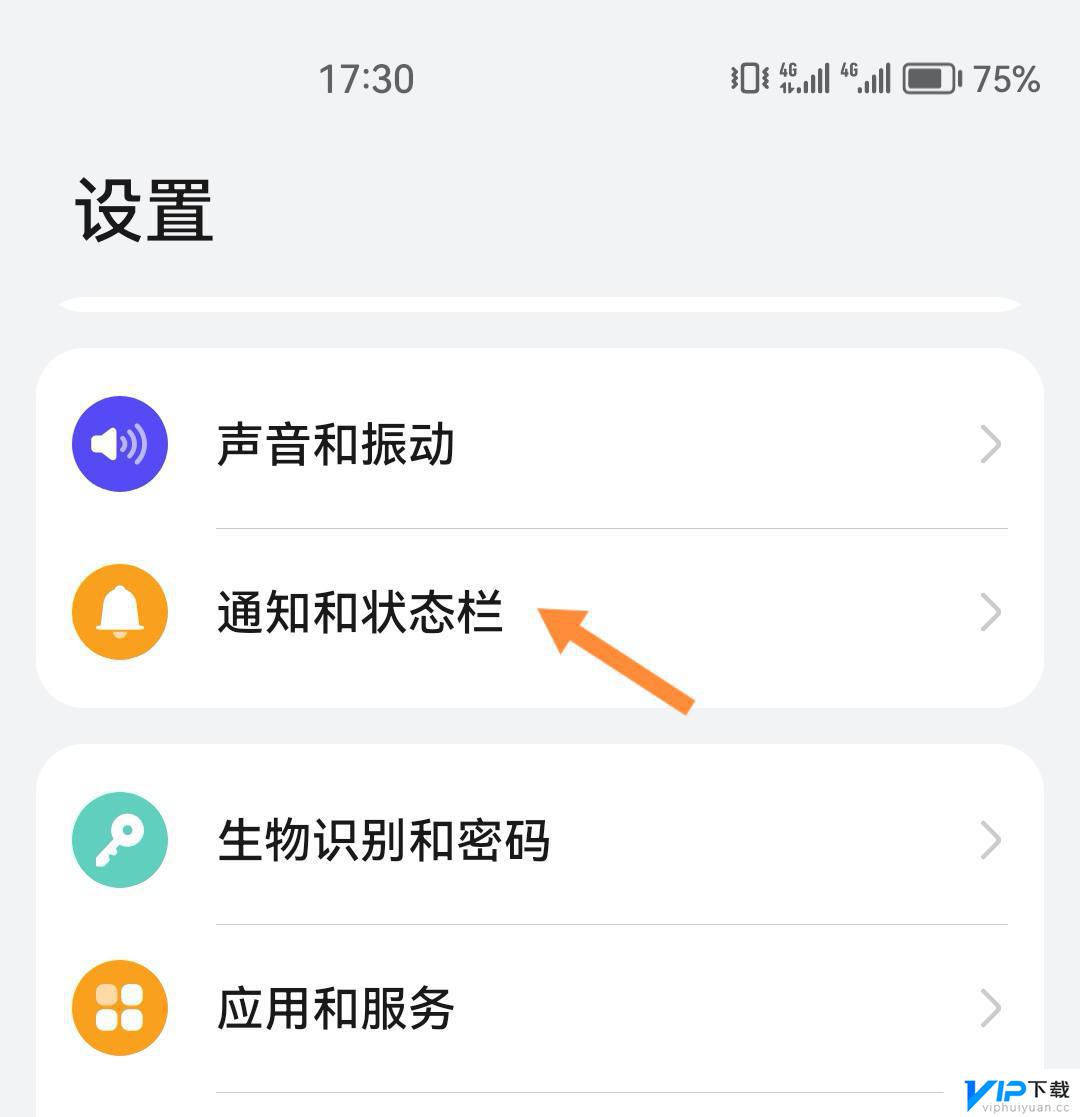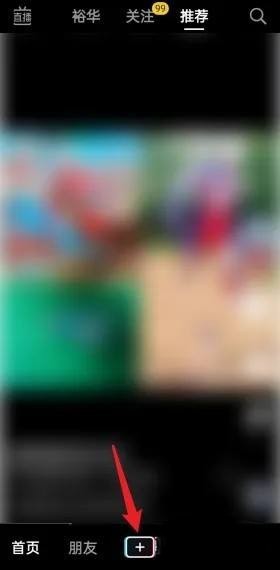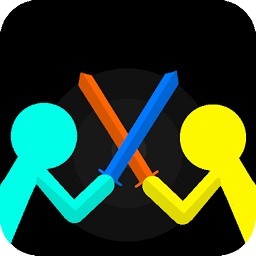win10多屏幕显示怎么设置 win10如何设置多屏幕显示
更新时间:2023-08-25 14:58:55来源:互联网浏览量:
屏幕这个东西对于电脑来说是非常重要的配置之一,除此之外,电脑还有着其他重要的配置与功能。有比较富有的小伙伴可能存在着多个屏幕或其他设备工具。因此这些小伙伴想要知道多屏幕的相关操作方法。那么,今天小编就给大家带来关于win10多屏幕显示怎么设置的内容,感兴趣的玩家就一起来看看吧。
具体方法:
1.首先在设置主菜单找到 系统→显示 菜单栏并打开。设置位置如图所示
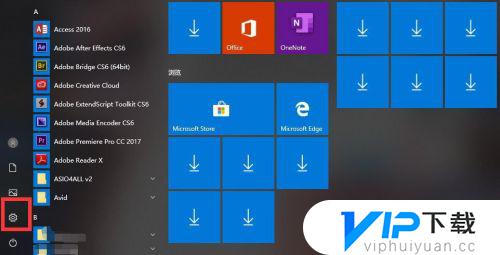
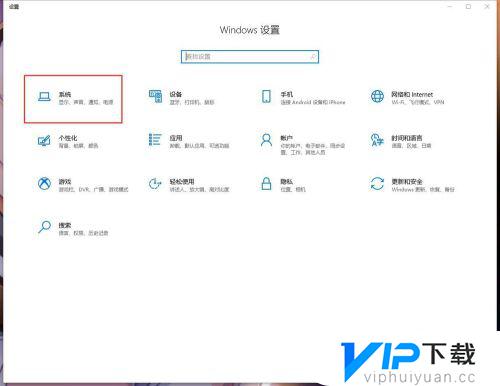
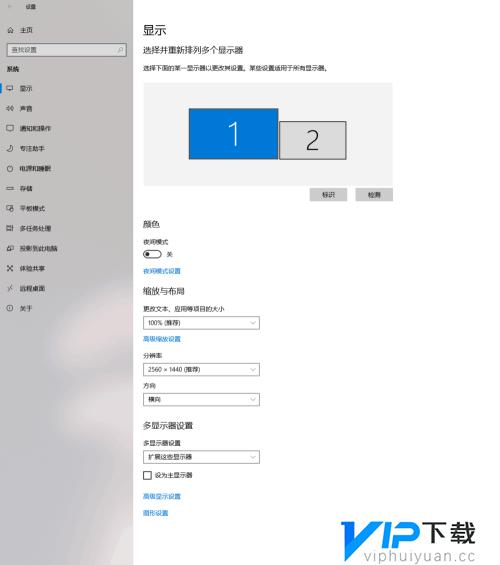 2.进行多屏幕设置首先要检测屏幕数量,点击 检测 (如图,例中只有两个屏幕),检测完后单击 标识 ,标识就是显示屏幕对应的编号。而在显示栏的屏幕表示框中对1和2等屏幕进行左右移动(排序)则会直接影响屏幕的左右顺序,也就是说。1号屏幕在最左边的话,鼠标移动到1号屏幕最左边时便是尽头,而只能从右边穿越到位于1号屏幕左边的屏幕,以此类推。
2.进行多屏幕设置首先要检测屏幕数量,点击 检测 (如图,例中只有两个屏幕),检测完后单击 标识 ,标识就是显示屏幕对应的编号。而在显示栏的屏幕表示框中对1和2等屏幕进行左右移动(排序)则会直接影响屏幕的左右顺序,也就是说。1号屏幕在最左边的话,鼠标移动到1号屏幕最左边时便是尽头,而只能从右边穿越到位于1号屏幕左边的屏幕,以此类推。
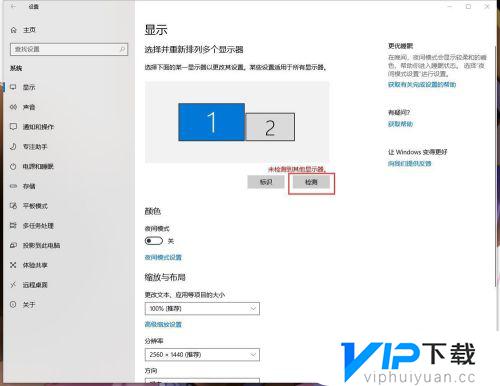
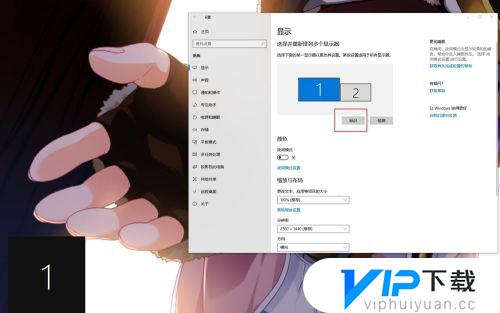
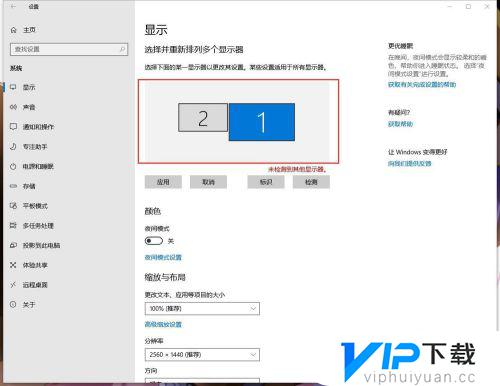 3.而关于主屏幕的设置,只要在屏幕表示框中选中其中的一个屏幕。滚轮到菜单下面,找到 设为主显示器 就可以了,位置如图所示。
3.而关于主屏幕的设置,只要在屏幕表示框中选中其中的一个屏幕。滚轮到菜单下面,找到 设为主显示器 就可以了,位置如图所示。
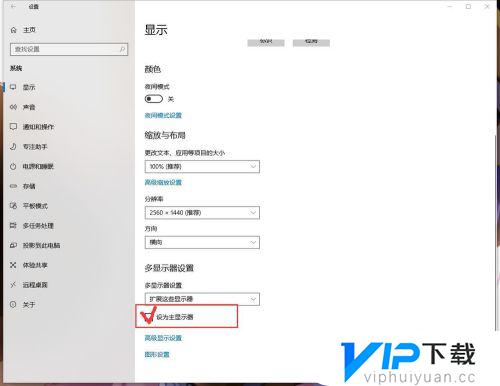
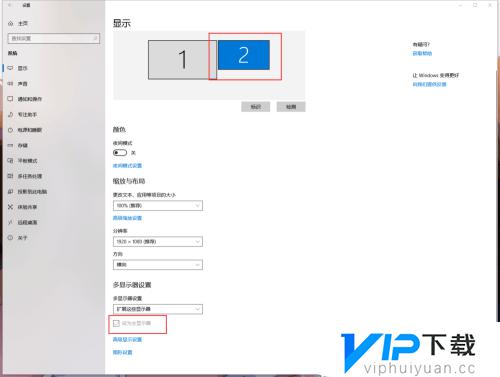 以上就是win10多屏幕显示怎么设置,win10如何设置多屏幕显示的内容,更多精彩内容,敬请关注vip下载。
以上就是win10多屏幕显示怎么设置,win10如何设置多屏幕显示的内容,更多精彩内容,敬请关注vip下载。
热门文章
猜您喜欢
最新游戏
- 1
- 2
- 3
- 4
- 5
- 6
- 7
- 8
- 9
- 10